こんにちは、ルイです!
今日は先日購入したLogicoolのG502WLがようやく手に馴染んできたので、ショートカットの内容も含めて僕なりの効率的な使い方について触れていきたいと思います。
最初はドライバインストールすらできない、マウスを認識しない副ボタンの設定ができない、認識されるとMacBookProのキーボードが認識できなくなるなどトラブル噴出で泣きそうになりましたが笑
その苦難を乗り越えきちんと使いこなせば超効率に繋がるので、購入を検討している人の参考になれば幸いです。
 MacユーザーはLogicool製品使用時は要注意!【G502WL買って設定に10時間消費w】
MacユーザーはLogicool製品使用時は要注意!【G502WL買って設定に10時間消費w】
目次
兎にも角にもステアーマウス
まず、公式のドライバーが正しく動作せずにかなり疲弊したので、もうぶっちゃけLogicoolの開発しているソフトには触りたくないというのが正直なところです笑。
では代替として何を使用するのかというと、
ステアーマウスという神アプリ。
http://plentycom.jp/steermouse/index.html
このアプリの最大の特徴は
“アプリケーションによって動作を切り替えられること”
にあります
(Logicoolのドライバにも同じ機能あるのかな…?あったらすみません🙇♂️)
例えば、Googleで使用する時のボタンの割当と、Premiereを使っている時には自動的にプログラムしたショートカットキーに切り替えてくれます。
欠点は、1ヶ月の無料お試し期間の後は、有料製品だということ。
※サブスクリプションではありません
新品の購入で1,980円、もともと製品を持っている人はアップデートに1,280円かかります。
ただ個人的には
“アプリケーションごとに違うショートカットをプログラムできる”
という大きすぎるメリットを考えると、コスパ良すぎだと思います。倍の値段でも余裕で買います。
ステアーマウスの使い方
マウスの認識チェック
まず、ステアーマウスをインストールすると、システム環境設定のこの部分に出てきます。
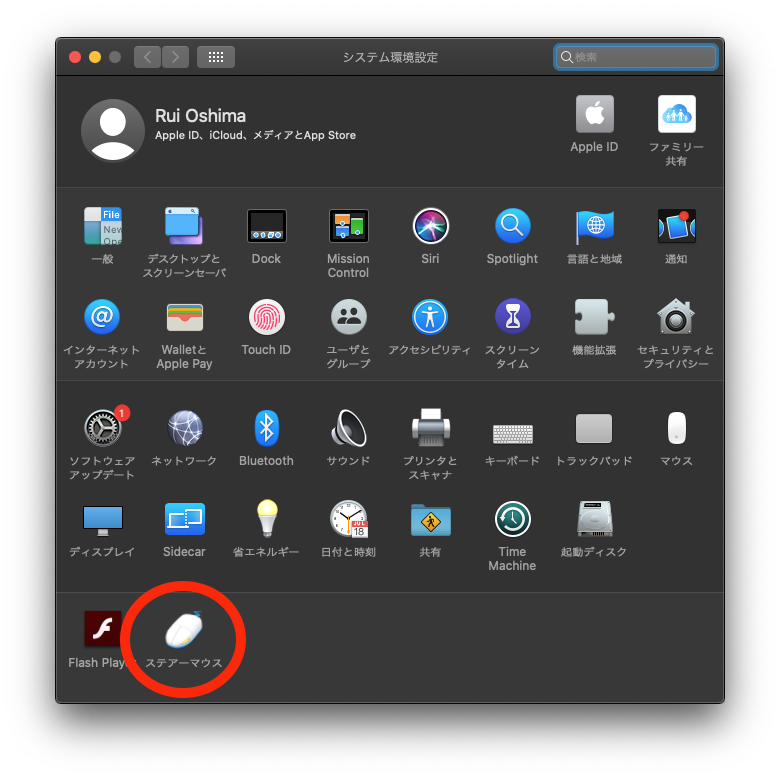
クリックすると、このような画面になります。
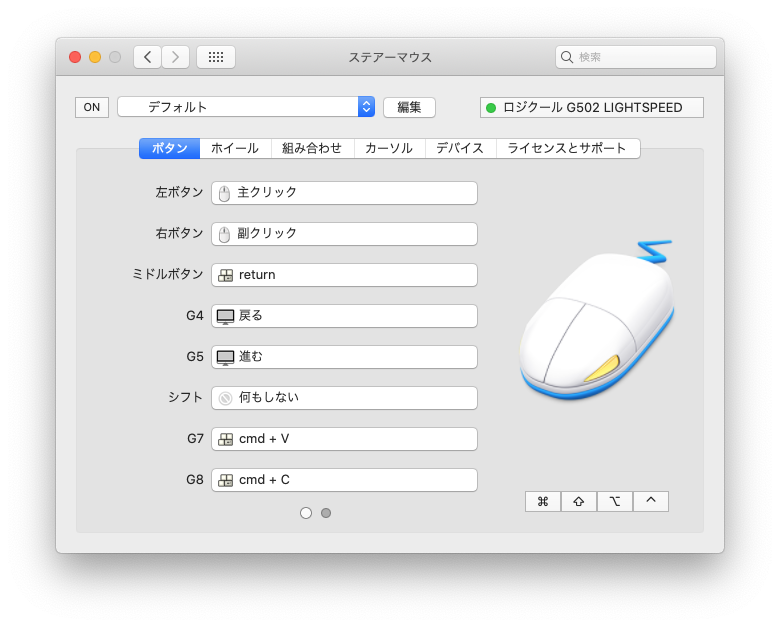
※何故かダークモードが反映されないステアーマウスのUI(笑)
ここから各種設定を行っていくのですが、まずはマウスを正しく認識をしているかどうか確認しましょう。
- 右上に使用しているマウスの名前が正しく表示されている
- マウスの絵の上にマウスカーソルを合わせ、各ボタンを押すと、該当するボタンをグレーアウトして示してくれる
アプリケーションごとの設定
アプリケーションによって別の動作を切り替える場合は、左上のボタンをクリックし、最初は「デフォルト」と表示されているところを該当のアプリケーションを表示して設定していけばOKです。

アプリケーションを登録したい時は上で説明したボックスのすぐ右にある「編集」をクリックして表示されるウィンドウの赤丸部分をクリックし、該当のアプリーケションを選択するだけ。

Premiereの場合のショートカット
まだまだ使いこなせていませんが、現段階ではこんな感じでコマンドを登録しています。
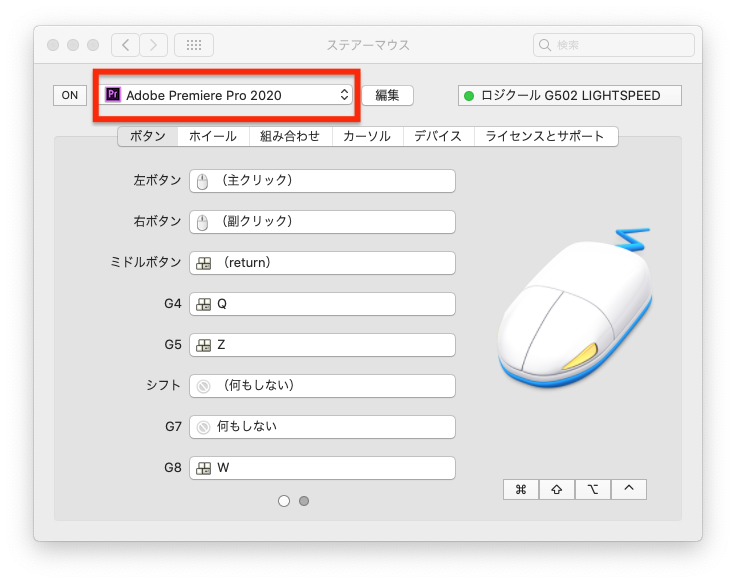
これを見て分かった方もいらっしゃると思いますが、このステアーマウスは
Premiereでキーボードショートカットをマウスに登録
👇
ウスの副ボタンに割り当て、呼び出す
という手順でショートカットが実現します。
例えば、よく使う“編集点を追加する”というコマンドや“リップル削除”などは副ボタンに登録しておくと、左手を動かさなくても一瞬で編集できてしまうので、トータルでかなりの時短になります。
また、タイムラインの拡大・縮小についても、副ボタンを押しながらホイールの上・下にコリコリすることで、あっという間に、しかも直感的にスケールを変更できます。
G502WLの各ボタンへのアクセスはかなり楽
マウスによっては結構無理をしないと副ボタンにアクセスできなかったりするのですが
(後述しますが、かと言って近すぎても誤爆しやすい)
そこは高級ゲーミングマウスだけあって、意図した微妙な動き・持ち方に変化をつけないと押せない位置設定になってます。
ボタンの数も申し分もないし、単純なショートカットではボタンが足らない、という方もボタン同士の組み合わせで無限のバリエーションが出せます。
とは言っても登録しまくると覚えるのが大変ですが笑
誤爆は想像以上に少ない
ショートカットを割り当て、ボタンひとつで割り当てることができるのは時短になる分、誤爆の危険性が高まるということでもあります。
「知らないうちに大事なクリップを消去したまま作業していた…」
なんてことにならないためにも、ショートカットの内容やボタン割り当ては注意深く行いたいところです。
しかし実際は、思ったよりも誤爆は少ないです。
先述した通りですが、少し特殊な動きをしないと副ボタンをうっかり押してしまうことはあまりないので、うっかり誤爆して取り返しのないミスをしてしまった…ということはあまり起きないかな、というのが個人的な感想です。
まとめ
動画編集だけでなく、普段の事務作業やパソコン操作に間違いなく貢献してくれる
G502 x ステアーマウス
という組み合わせ。
どちらも揃えるには2万円弱と少し高額ですが、作業量が多く効率化を図りたい方にはうってつけの組み合わせだと思います。
ステアーマウスに関しては何もG502を買わなくても十分にその力を発揮してくれるはずだし、1ヶ月の無料使用期間もあるので、是非試してみてくださいね。
それでは!


