 ルイ
ルイ
未だに紙媒体の書籍の人気は強く「本は紙で読みたい!」という方も多いと思います。
僕も電子書籍の便利さに気付くまではそのタイプだったんですが、数年前から紙媒体のものは一切持ち歩かなくなり、現在では書類のチェックや書き込み、添削などはすべて iPad と Apple pencil を使っています。
おかげで持ち運ぶ紙媒体の荷物が減り、鞄は軽くなるわ作業効率は上がるわで恩恵ばかりあるのですが、一つだけ厄介な点があります。
それは現状だと Kindle などでダウンロードした電子書籍に Apple Pencil で書き込むことができないという点です。
この問題を解決するために、僕が日頃から実践しているある方法を用いて購入した電子書籍を PDF 化し、それをノートアプリに取り込んで Apple Pencil で書き込める状態にする方法を紹介します。
以前書いたペーパーレス化の記事はこちら。
 iPad + Apple Pencilでペーパーレス化計画
iPad + Apple Pencilでペーパーレス化計画
先に言ってしまうとこの工程はページ数に左右されるものの最低でも20-30分ほどかかりますので、単純作業が苦にならない方におすすめします。
また僕の場合動作環境が全て Mac 製品になりますが、ソフトさえ揃っていれば Windows でももちろんできる方法なので、ぜひ実践してみてください。
目次
電子書籍PDFの作り方
最初にざっくりとした PDF の作り方について触れておきます。
それではここから各項目について細かく解説していきます。
Kindle で電子書籍をダウンロード

いつものように Amazon で書籍を検索したら購入し、使用している iPad に転送しましょう。
まだ Kindle にデータを転送したことがないという方は、App Store で Kindle のアプリをインストールして、後は Amazon のアカウントと紐付ければダウンロードした書籍を勝手に反映してくれます。
※ただしダウンロードしておかないといざ読み始める時に少し時間がかかるので注意
全ページのスクリーンショットを撮る
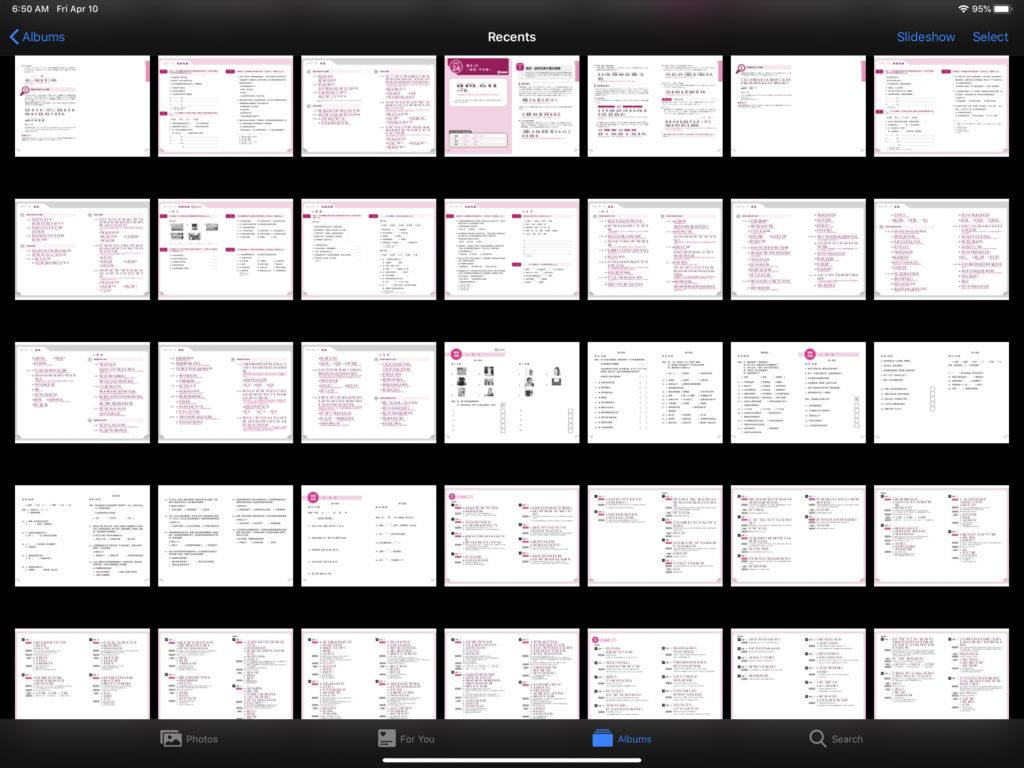
ここが一番骨が折れる作業です。
ただ、スクリーンショットを撮る行為自体は時間がかかるわけではないので、慣れてしまえば無心になってひたすら出来てしまいます。
400ページぐらいあるボリュームの大きい書籍でも30分くらいで終わるので、短いものならもっと早く終わります。
僕は結構やり慣れている状態ですが、全行程を終わらせるのに平均20-30分で終わります。
スクリーンショットを全選択しパソコンに転送
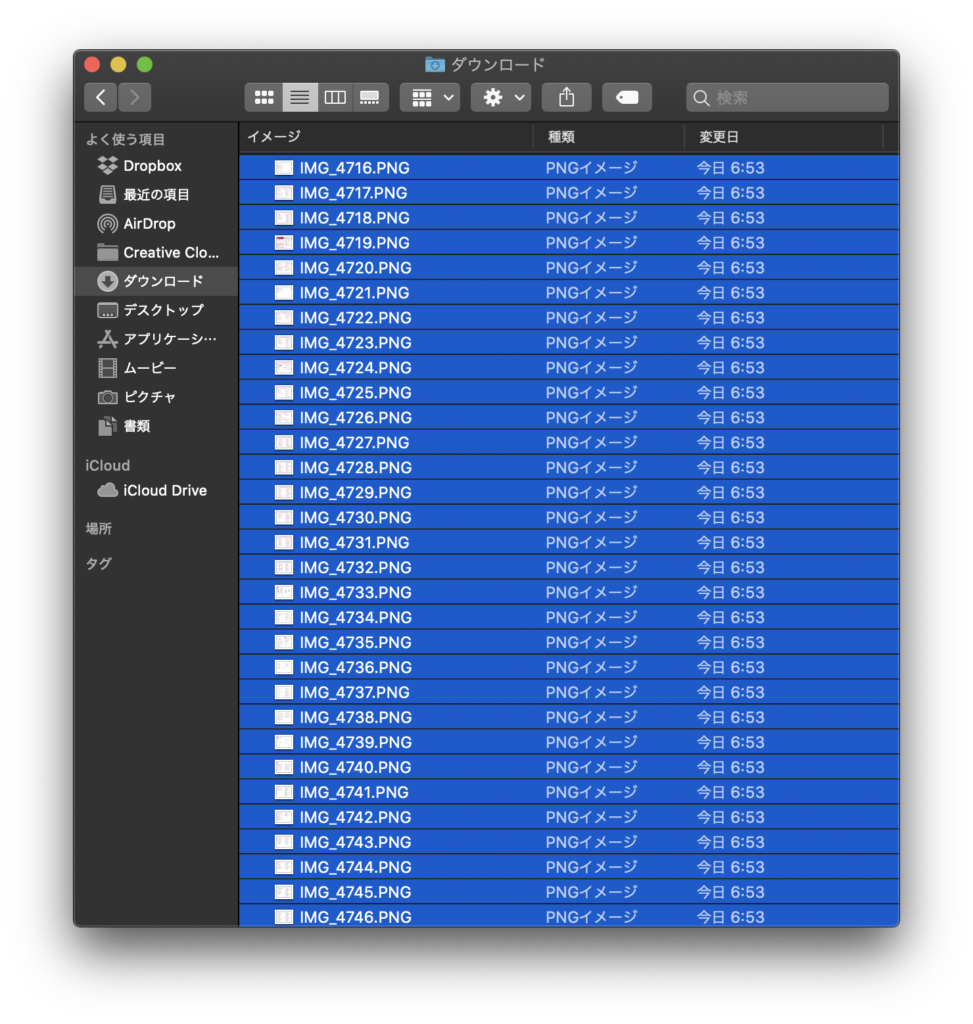
カメラロールに保存されたすべてのスクリーンショットを上から順番通りに選択し、共有ボタン→AirDrop→Macという順番でデータを転送します。
パソコンが Windows の場合でも、他にもいくつか転送する方法はありますが、Cloud Drive か何かを使うのが早いでしょう。
PDFを作成
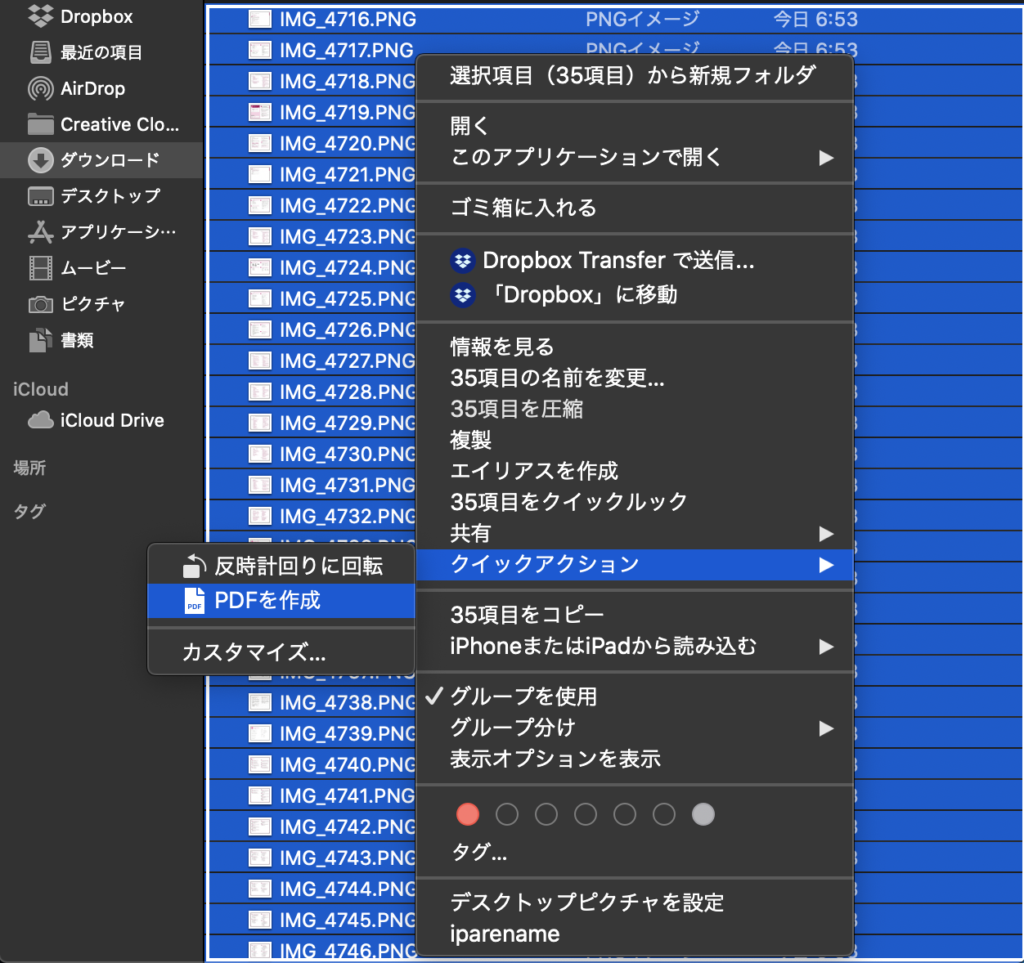
Mac の場合、 AirDrop で送られてきたデータはすでに選択状態になっているかと思うので、その状態で右クリックをしてメニューを開いたらクイックアクションと進み、 PDF を作成というボタンをクリックしてください。
これだけで送られてきた写真データを PDF 化することができます。
不要な部分をクロップ
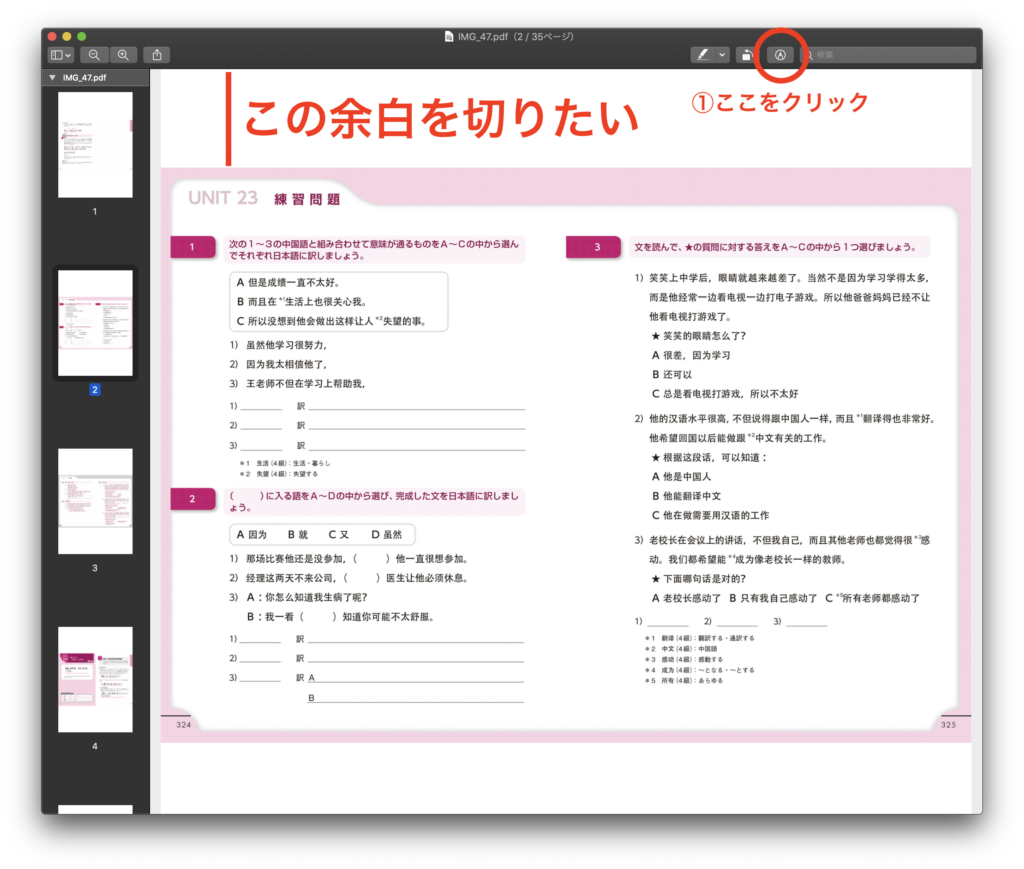
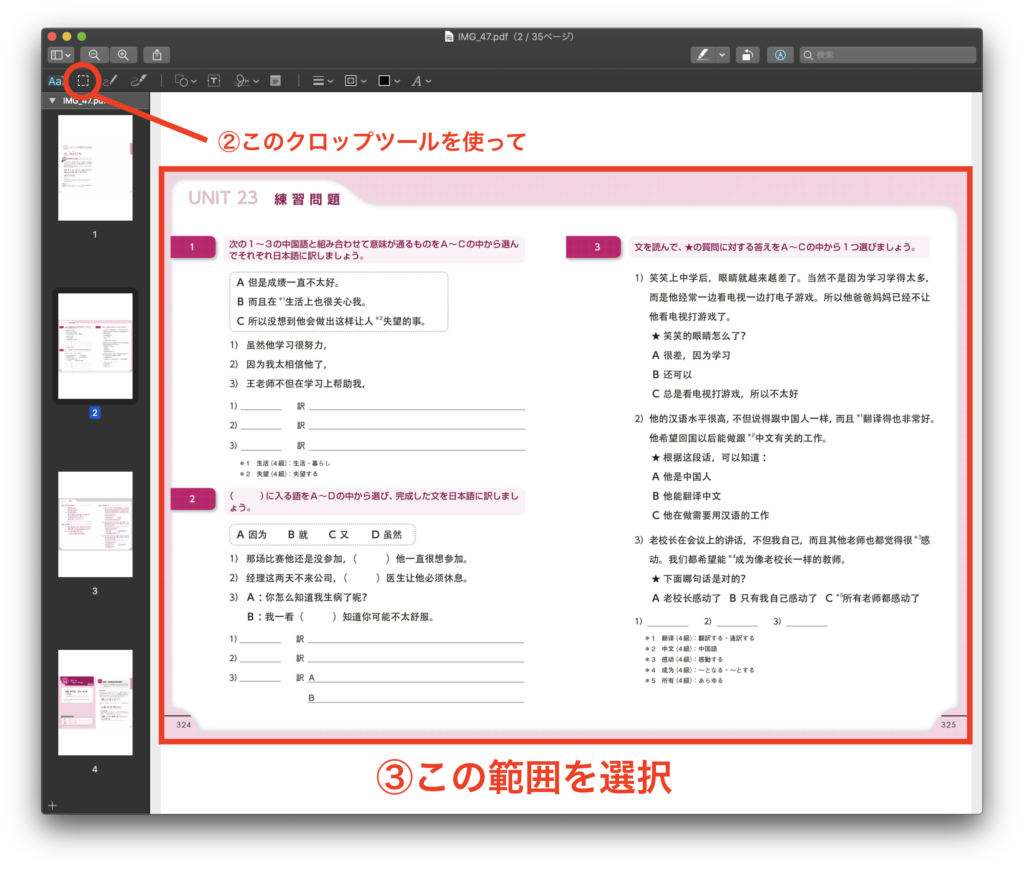
このままでも iPad に送り返してメモを取る準備はできていたのですが、書籍によってはひと工夫した方がいいものもあります。
というのも、全ての電子書籍が iPad で読めるように最適化されているかというとそんなことはなく、上下左右に無駄な余白があったりすると、相対的に文字が小さくなってしまうので読みにくいことがあります。
例えば画像を見てもらうと、横向きに撮ったスクリーンショットなので、縦向きのPDFになってしまっているので、上下に大きな余白があります。
この余白にメモを書き込んでいくという前提ならそれでも問題ありませんが、個人的にはメモは文中に書き込んでいるタイプなので周りの余白は切るようにしています。
クロップを全ページに適用
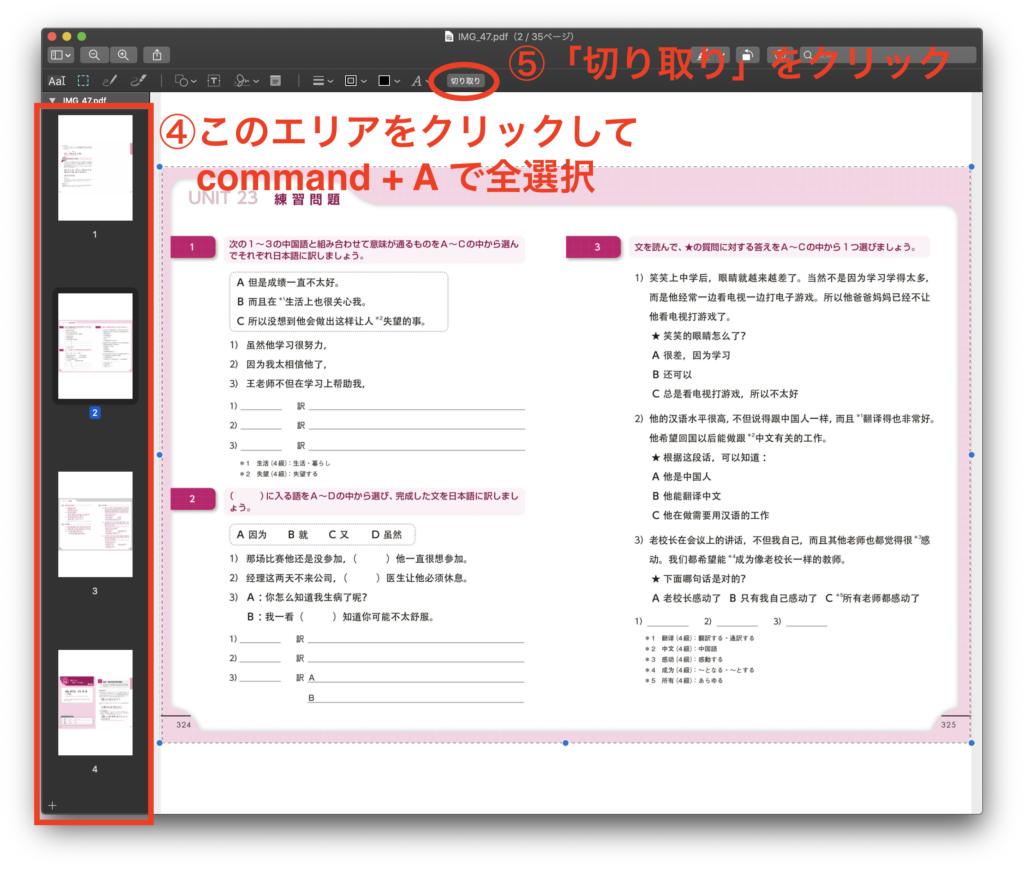
この余白起きる時に1ページ1ページクロップしていっては、とてもじゃないけど時間がかかってきついです。
そこでいい方法があります。
まず、1ページ文の余白のクロップを設定したら、command + A でページすべてを全選択し、「切り取り」ボタンを押すことで全てのページにクロップが適用されます。
iPadにAirDropで送り返す
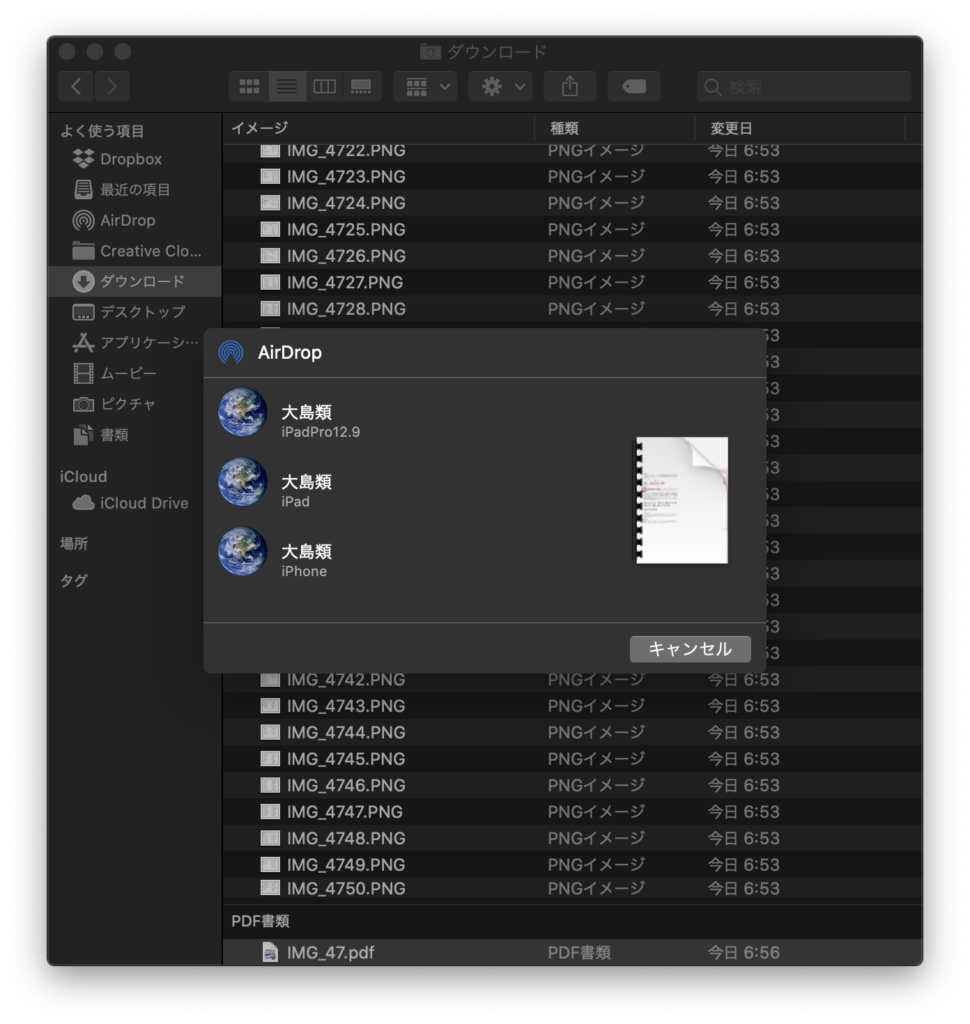
ここまでできたら完成した PDF を右クリックして共有→AirDrop→お使いの iPad という風にデータを転送します。
その際にどのアプリケーションを使って PDF を開くか任意で選べるので好きなアプリケーションを選択してください。
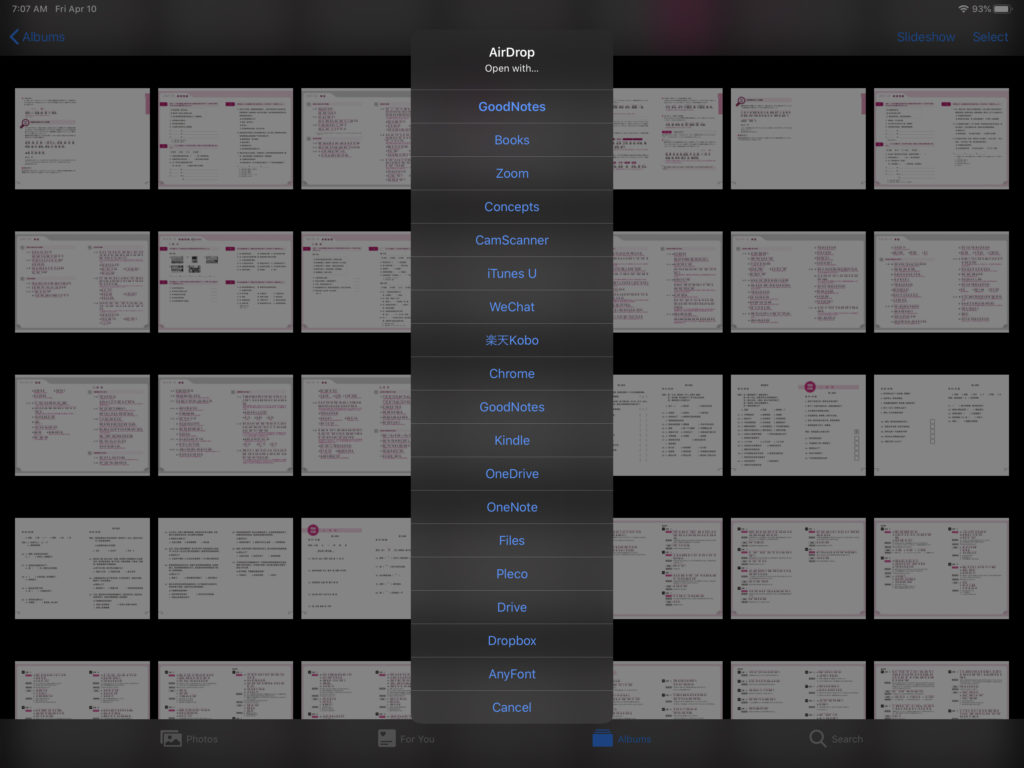
まとめ
これで自分の好きなように書き込める実際の書籍と変わらない状態が作り出せます。
むしろ書いた文字を消したり、繰り返し同じ文字列を記入する場合は複製できたり、ブックマークだってもちろん出来ますし、メモを書いたスクリーンショットを仕事のメンバーに共有することもできることを考えると、紙媒体よりも利便性ははるかに高いと言えます。
さらにこれらの書き込んだ情報は iOS デバイスでも常に反映されているので、自宅で学習した内容を通勤時間の電車の中で復習するといったことも容易に出来るようになります。
このブログでも何度も触れている通り、読書や各所をする上で一番重要なことは「反復して同じ内容をインプットする」ことに尽きます。
日頃の読書をより便利なものにして、必要な情報にすぐにアクセスできる状態を作っておきましょう。
それでは!

