 ルイ
ルイ
映像や動画に携わる仕事をしていると馬鹿に出来ないのが「書き出し時間」です。
長尺になればなるほど、書き出し時間も長くなるのはなんとなく理解できますが、After Effectsで映像を作ったり、Premiereでもセエフェクトをもりもりにすると書き出し時間も膨大な長さになります。
本数が少なければ大した影響はないものの、1日に何本も書出さなければいけないとなると結構な負担になります。
そういった経緯もあり iPad 専用のマジックキーボードを先日購入するに至りましたが、
 【Magic Keyboard】ついに到着!早速実機レビュー!
【Magic Keyboard】ついに到着!早速実機レビュー!
Adobeの「メディアエンコーダー」を上手に使うことで書き出しを効率的に行うことができます。
今日は誰にでも扱うことができるこのアプリケーションについて簡単な解説をしていきたいと思います。
目次
メディアエンコーダーとは
「そもそもそのメディアエンコーダーって何?」
という方もいらっしゃると思うのですが、そうなんです、当たり前のように使っている人もいれば、動画編集者・映像制作者でも知らない人がいることがあるのがコイツです。
一言で言ってしまうと「書き出し専用のアプリケーション」 。
このソフト単体で扱うことはなく、PrやAeの書き出しメニューから立ち上げ、設定をして、あとはボタンをポチッと押下するだけ。
Premiereを契約している人はセットで使えるようになるはずですが、After Effectsのみの契約の人は使えないので注意。
もちろんCreative Cloudに契約している人はインストールできます。
 【動画編集】PremierePro等のAdobeソフトを爆安で買う方法【通常の44.7%OFF!】
【動画編集】PremierePro等のAdobeソフトを爆安で買う方法【通常の44.7%OFF!】
メディアエンコーダーを使うメリット
それではここから具体的にメディアエンコーダーを使うメリットについて触れていきたいと思います。
書き出し中もソフトが使える
まず最大のメリットとして、動画や映像の書き出しをしている最中も、ソフトが使える点!
例えばPremiere上で書き出しをすると、書き出しをしている間はPremiereを触れなくなりますが、メディアエンコーダーを使えば他の作業もできます。
とはいっても書き出し中は PC のスペックがフル稼働していて、タイピングをするのもやっとという状態になるので、並行して何か別の作業することはお勧めできません。
しかし書き出したいプロジェクトを同時展開しなくてもいいというのはとてつもないメリットです。
つまり、AとBとCというプロジェクトがあったとして、それぞれ微調整をしながら書き出さなければいけないという時、PCの処理能力の耐えうる限りでカクカク動作に我慢しながら
A書き出し
↓待機
B書き出し
↓待機
C書き出し
↓
やっと全部終わり!
という行程になってしまいますが、メディアエンコーダーを使えば
Aをメディアエンコーダーで読み込む→Aを閉じる
↓
B読み込む→閉じる
↓
C読み込む→閉じる
↓
まとまった時間で三つのプロジェクトを連続自動書き出し!
ということができるようになります。
これは特1日に複数のプロジェクトを書き出さなければいけない人にはとても大きな恩恵があって、お風呂や食事中などの「スキマ時間」にまとめて書き出すことができるので、その都度手を動かす必要がありません。
視覚的にわかりやすい
これは特にAeを扱っている人ならわかると思うのですが、Premiereに慣れてしまうと書き出し設定が分かりにくい!
と言うかどのボタンから書き出しができるかすらわからない・・・。
しかしこのメディアエンコーダーを使えば、Premiereで普段使っているようなインターフェースで書き出し設定をすることができます。
時間短縮になる
また書き出しの時間についてもソフト内で行うよりも少し早くなります。
これは厳密な計測をしたわけではないのでもしかしたら条件によって誤差が発生するかもしれませんが、いずれにしても前述したメリットを考えると使うほうがスマートと言えるでしょう。
メディアエンコーダーを使うデメリット
しかし便利なメディアエンコーダーといえどデメリットも存在します。
システム分の要領を圧迫する
そもそもインストールが必要ということはシステムそのものの容量を圧迫します。
パソコン本体のストレージに余裕がある人なら気にならない範囲ですが、予算や使用用途の都合上ハイスペックな PC を持っていない人には全力でお勧めできるわけではありません。
ノイズが乗る・バグが発生することがある
これはメディアエンコーダーに限ったことではないのですが、ノイズが乗ったりバグが発生することも可能性としてはあります。
厳密の出現条件は判明していないのですが、エッセンシャルグラフィックスで作成した枠が、メディアエンコーダーだと少しずれてしまうというケースを見かけたことがあります。
※Premiere内での書き出しは問題なく行えました
同じ会社のアプリケーションとはいえ一度外部のソフトを経由しているということは何かしらの変数も発生するということなので、安全度の度合いで言えばソフト内で完結する方が安全と言えるかもしれません。
使い方
「書き出し」メニューで任意の設定をしたら、この「キュー」ボタンを押すと、
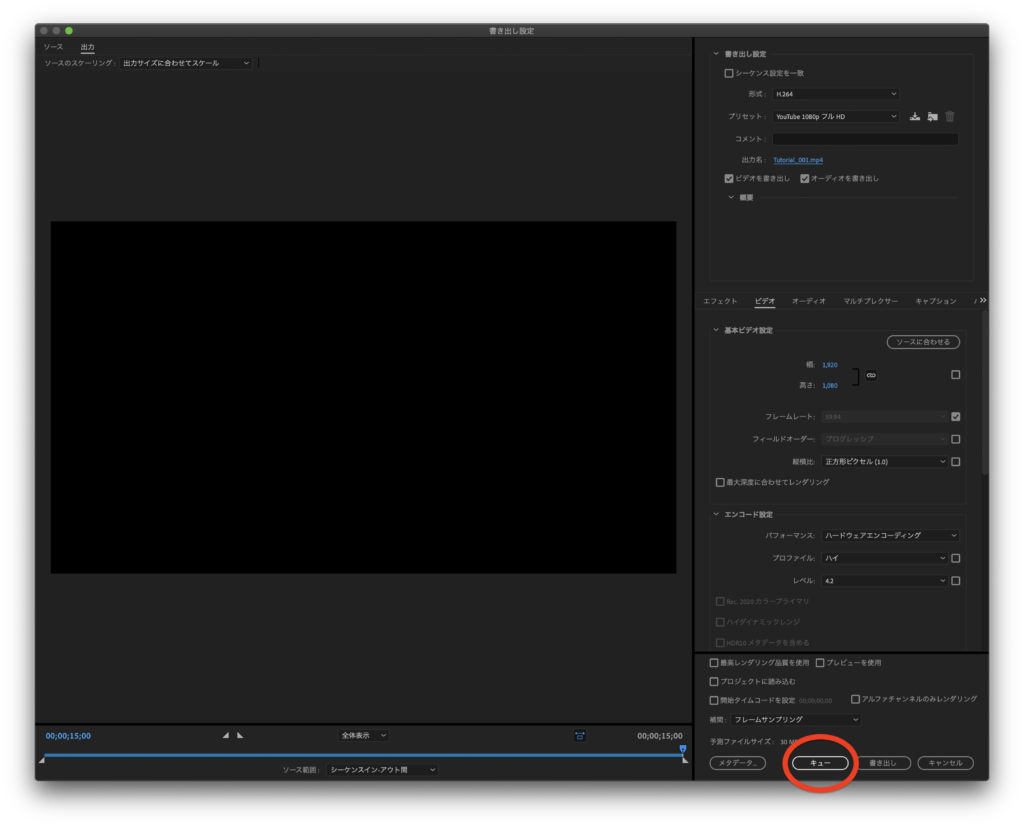
この画面が立ち上がるので、あとは赤丸の「再生ボタンみたいなマーク」を押すだけ。
ちなみに赤い四角の「キュー」が選択されていないと、書き出す動画のリストが表示されないので注意!
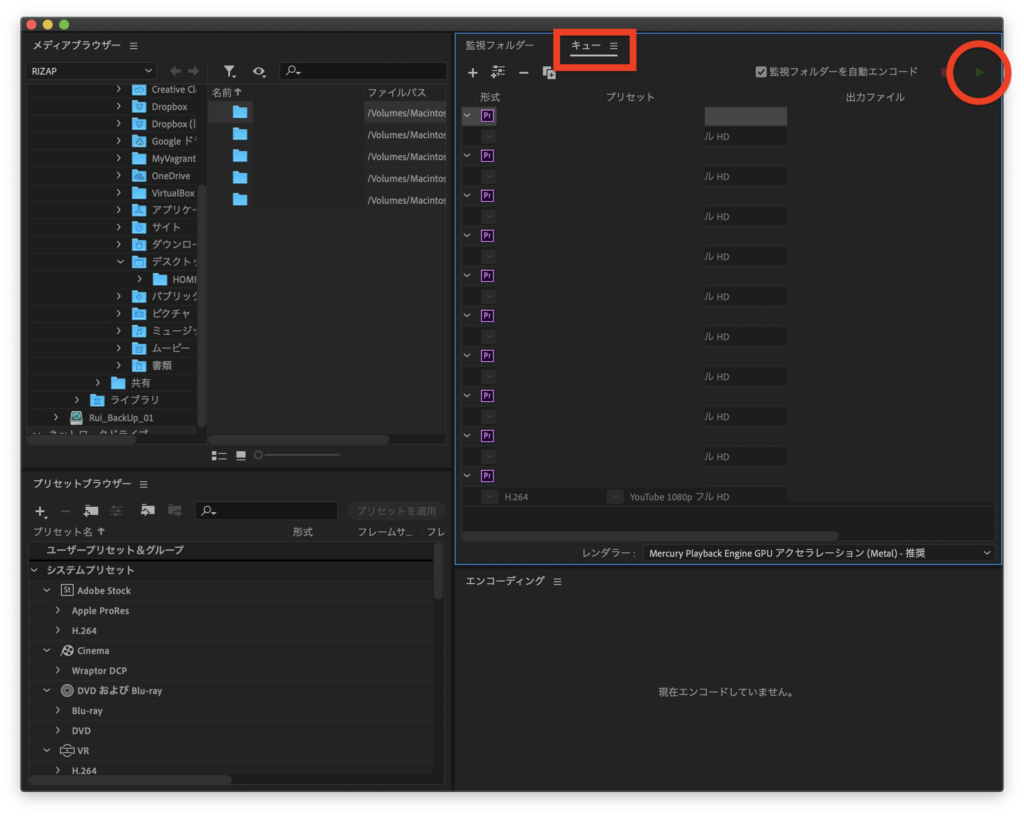
まとめ
動画や映像の仕事をする以上切っても切り離せないのが「書き出し」という工程。
筆者は音響のエンジニアでもありますが、音響の世界でも同じことが言えます。
この厄介な書き出しを専門のソフトが担当してくれるというのはとても便利だし、パソコンも自分の負担も減ります。
有効なツールは探してみると身近にあったりするので、チェックは怠らず積極的に使ってきましょう。
それでは!


