 ルイ
ルイ
もし使っていないのだとしたら、いつか使う日に備えて、早めに使い始めることをお勧めします。
僕はフリーランスになってからこのチャットワークを使い始めましたが、便利すぎてもうこれなしのフリーランスライフは考えられません。
クライアントさんとのやりとりも一番使うことの多いこのアプリケーション、いざ使うという時のために基本的な使い方は押さえておいたほうがいいと思うので、今回の記事では有効活用方を写真付きで解説していきたいと思います。
目次
ブラウザ版、アプリ版、モバイル版(iPadも対応)
まずこのめちゃくちゃ便利なChatworkですが、ブラウザでの使用も、ダウンロードして使うアプリ版もあり、そしてモバイルに最適化されたバージョンまで用意されています。
それぞれのインターフェイスに大きな差はなく、直感的な操作が可能で、機能の内容さえ覚えていれば簡単に使い方がマスターできます。
各インターフェイスの説明
まずブラウザ版のインターフェイスはこんな具合です。
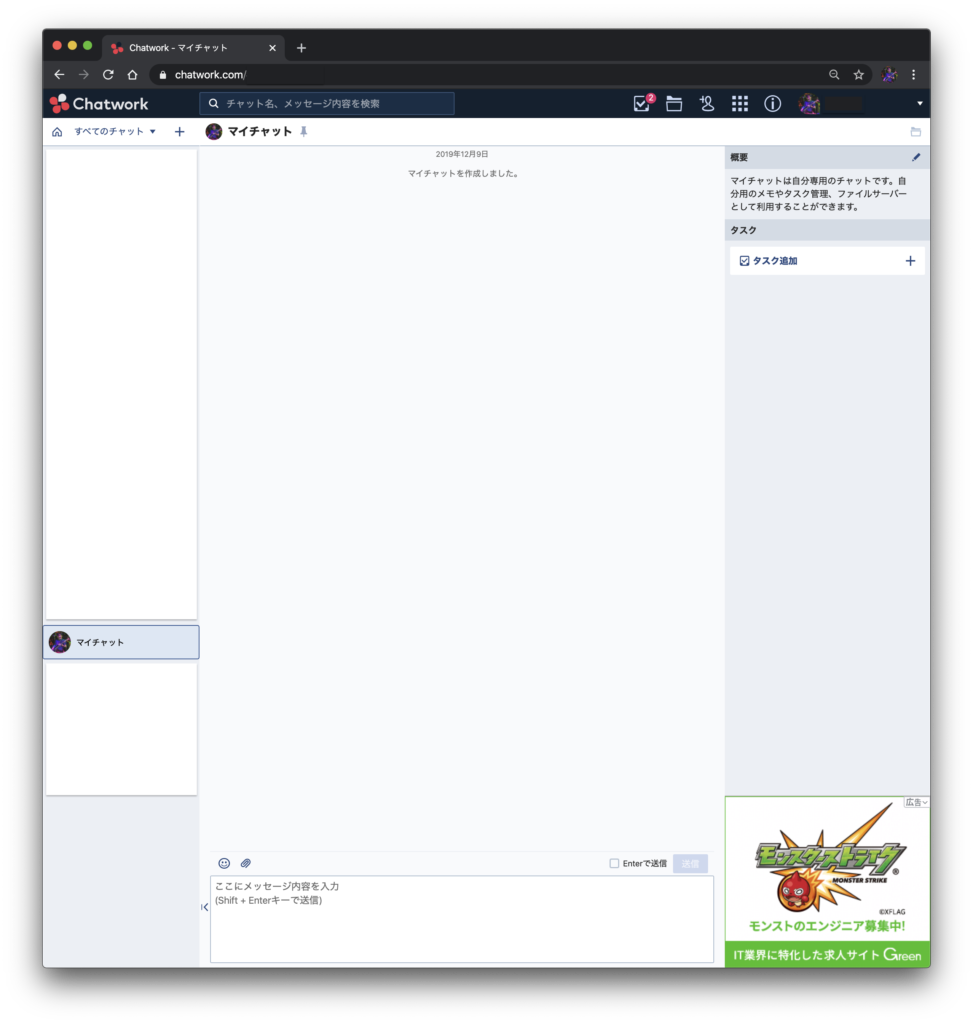
画面の簡単な説明をすると、ざっくりこんな感じです。
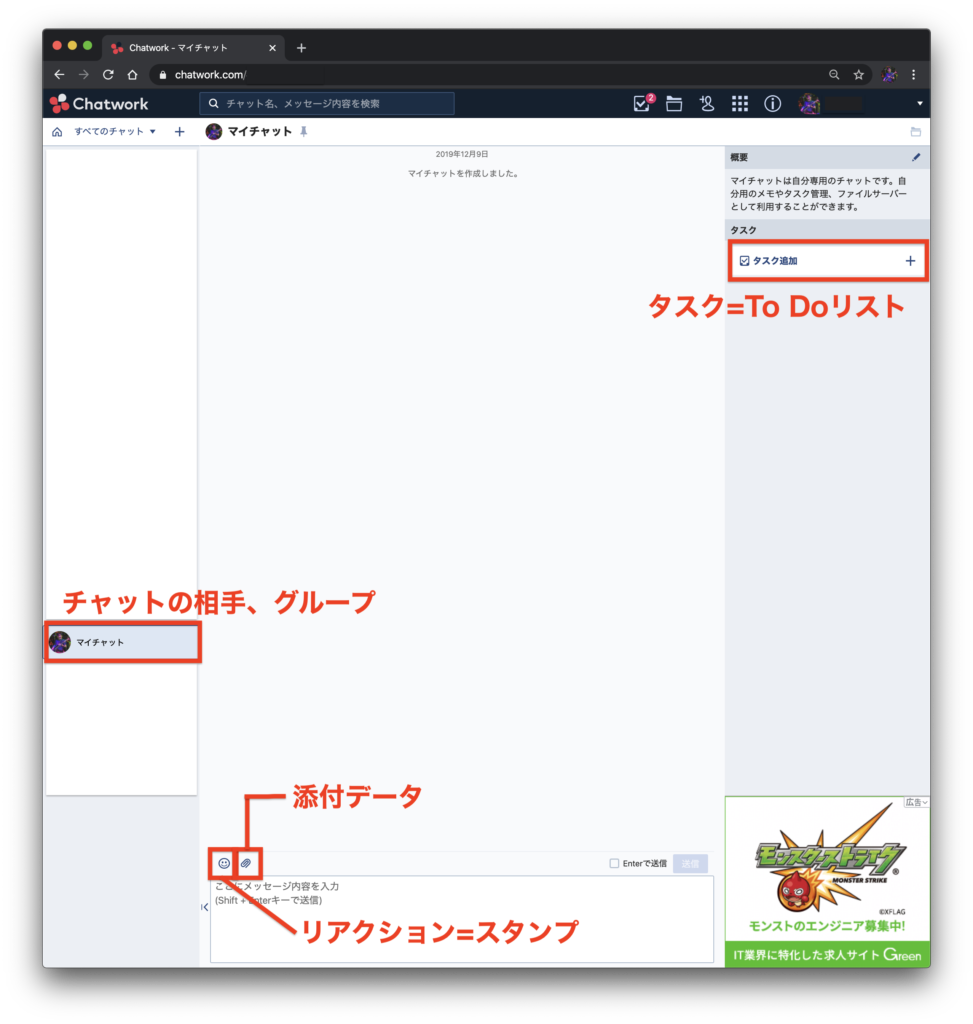
ちなみにモバイル版のインターフェイスはこんな感じ。
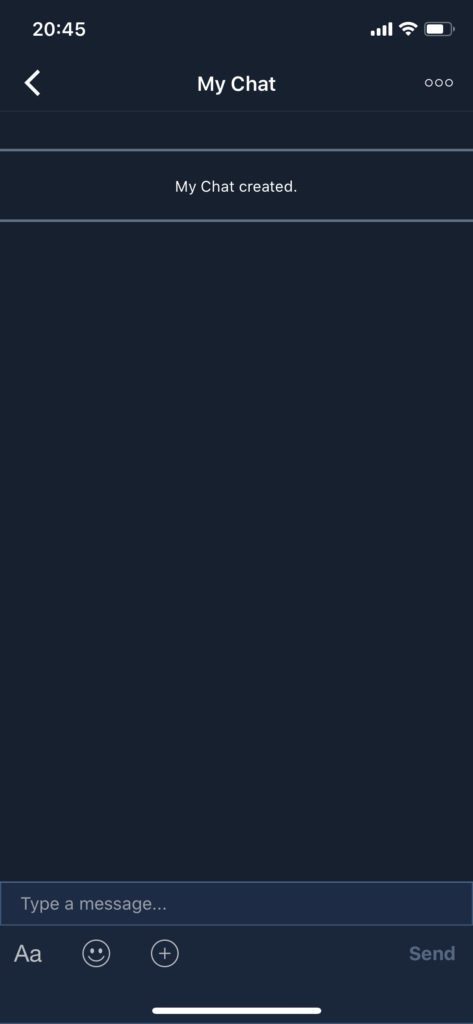
超便利なタスク機能
To Doリストを手軽に作れちゃう
チャットワークの何が秀逸かって、
このタスク管理機能です!
使い方は超簡単。ここでは2つの方法を紹介します。
画面右の「タスク追加」をクリック
まずはひとつ目の方法です。画面右の「タスク追加」ボタンをクリックすると、こんな画面になるので、内容を入力して「タスクを追加」ボタンをクリック。
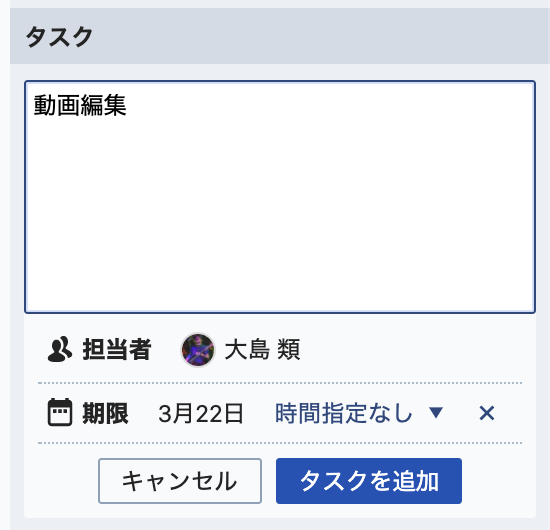
ちなみにここで期限、担当者もアサインすることができるので、ディレクターがスタッフに仕事を振る時もこの機能を使うと一目でタスクが分かります。
追加するとタスクが追加されたことが表示され、そのグループにいる他のメンバーにも通知がいきます。
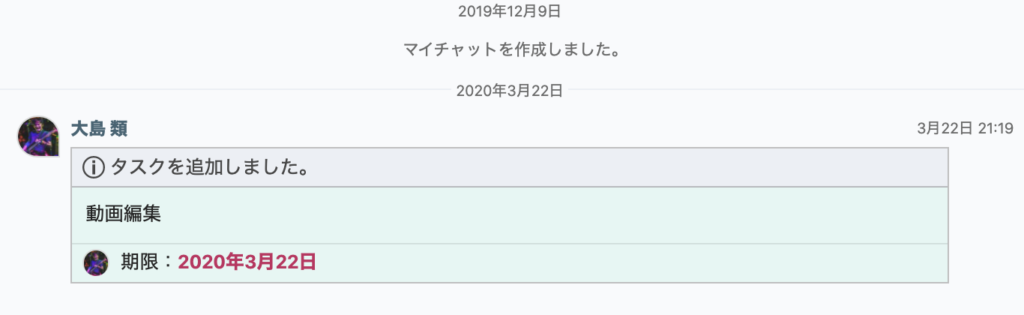
そして特筆すべきはここです!
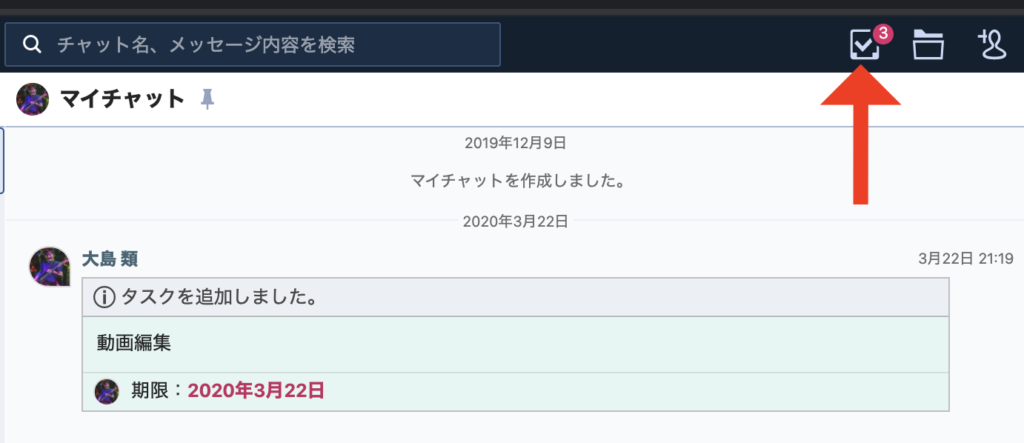
このボタンを押すことで、現在抱えているタスクを納期と一緒に確認できます!
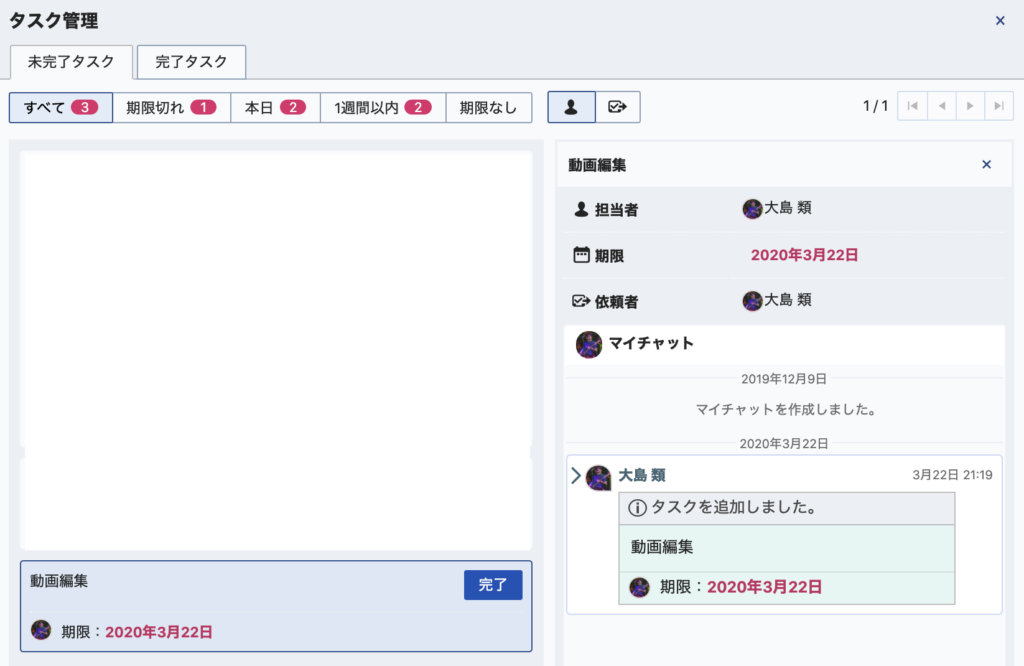
よくあるチャットアプリでもここまで簡単にTo Doリストを作れるものはあまりないと思います。
しかもそれを終えると他の人にも通知がいくので、チーム全体が最小限の手間で進捗を追うことができます。
会話の中から引用してタスクを追加
そしてさらに便利なのが、会話の中から引用して返答したり、タスクに追加できる機能。
例えばこんな会話が繰り広げられたとします。
クライアントさんが作業者に、フォントを変えるような指示が出ました。

そしたらこの文章の引用したい箇所だけを選択し、表示されるメニューから「タスクに引用」をクリック。
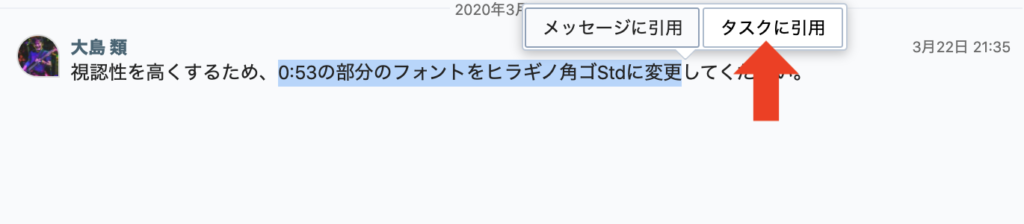
そうするとなんと、自分で打ち込む手間なくタスクに追加してくれるではありませんか!
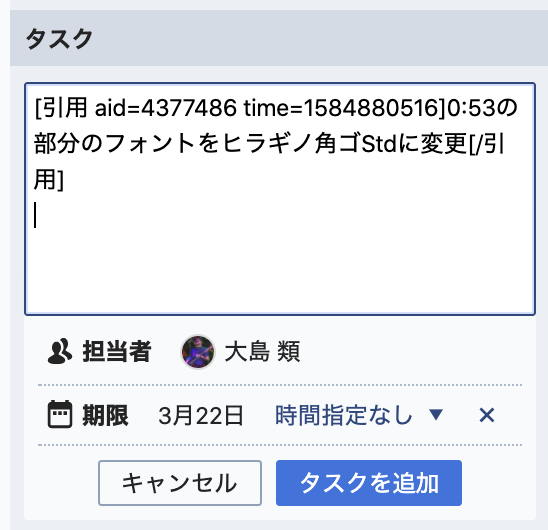
あとは期限を設定し「タスクを追加」ボタンをポチッとするだけ。
従来ではチャットで仕事のやりとり→To Doリストに追加したり、予定表に書き込んだりしなければいけませんでしたが、このチャットワーク内で追加したタスクはどんどん追加されていくので、あちこち行ったり来たりする必要もなく、またアイコンにタスクの数が常に表示されるのでうっかりやり忘れてしまうこともありません。
モバイルからのタスク作成
なお、モバイルからタスクを作成する場合は、該当チャットをタップし「タスク」をタップ
※筆者のスマホは英語モードになってます。。。
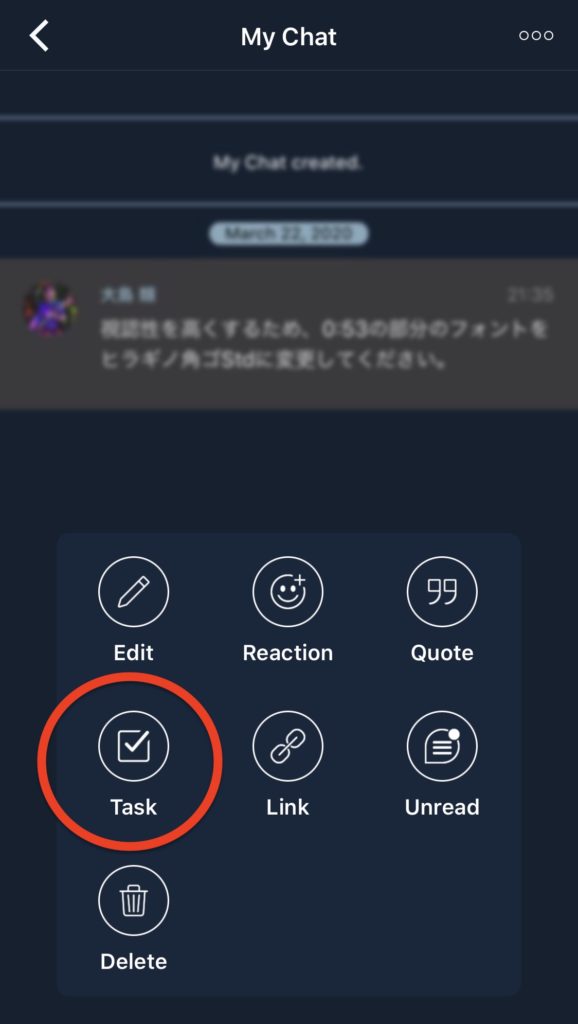
期限を設定し、右上の「保存」ボタンを押せば完了。
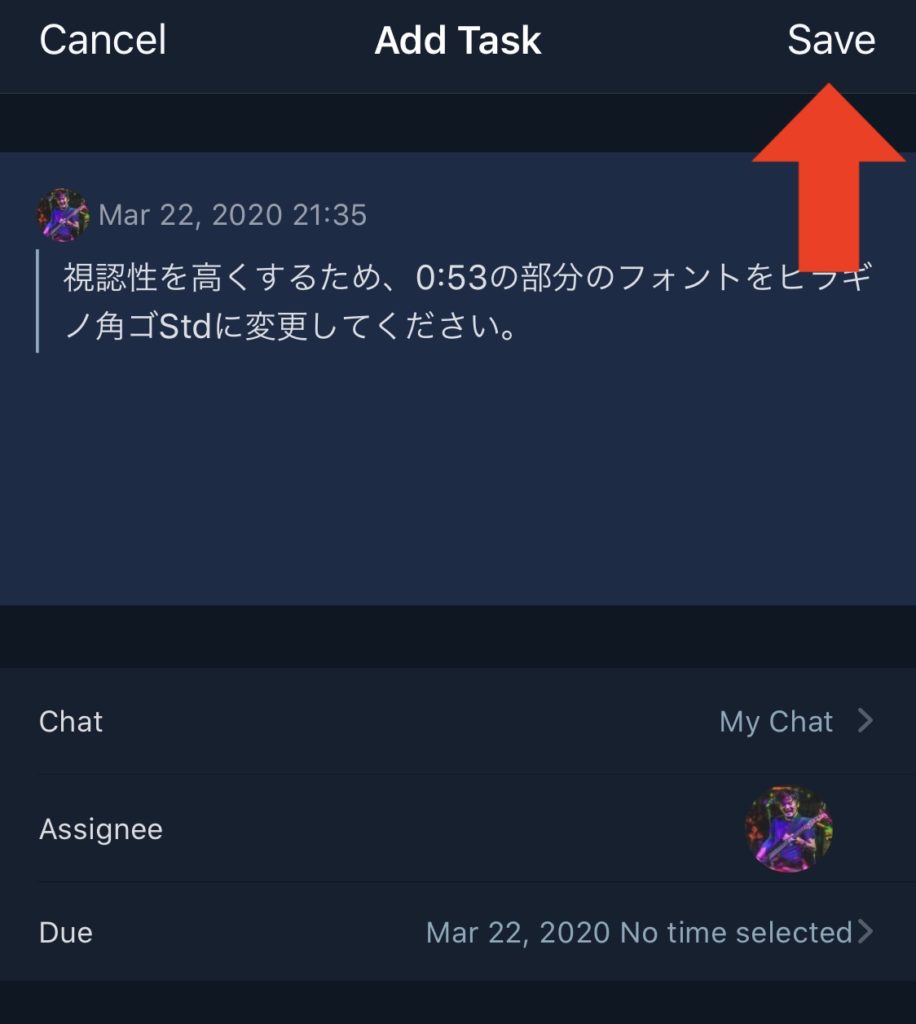
「概要」欄の使い方
続いて画面右上の概要欄の使い方ですが、ここはシンプルにプロジェクトやチームのルール、概要などを書き込めます。
ここに詳細や共通ルールを示しておけば後から入ったメンバーも参照して共通認識を持つことができます。
ただし、僕の知る限りひとつのチャットルームにひとつの概要しか作成できないため、多面的にデータを管理したい場合は他の媒体のURLなどを貼って参照してもらうのがベターです。
僕の関わっている仕事ではGoogleスプレッドシートやドキュメントで管理することが多いです。
ここは賛否両論ありますが、僕はチャットワークの良さは「使いやすさとシンプルなインターフェイス」だと思ってるので、このままで十分な気もします。
相手を煩わせないリアクション機能
LINEでいうところのスタンプですが「相手に通知がいかない」という特徴があります。
チャットワークでは “既読・未読” が確認できないので、僕はよく
「確認したけど、わざわざ確認したっていうのを相手に伝えて通知がいくのは申し訳ないな。。。」
というタイミングで使います。簡単な感謝の意を伝えたい時とか。
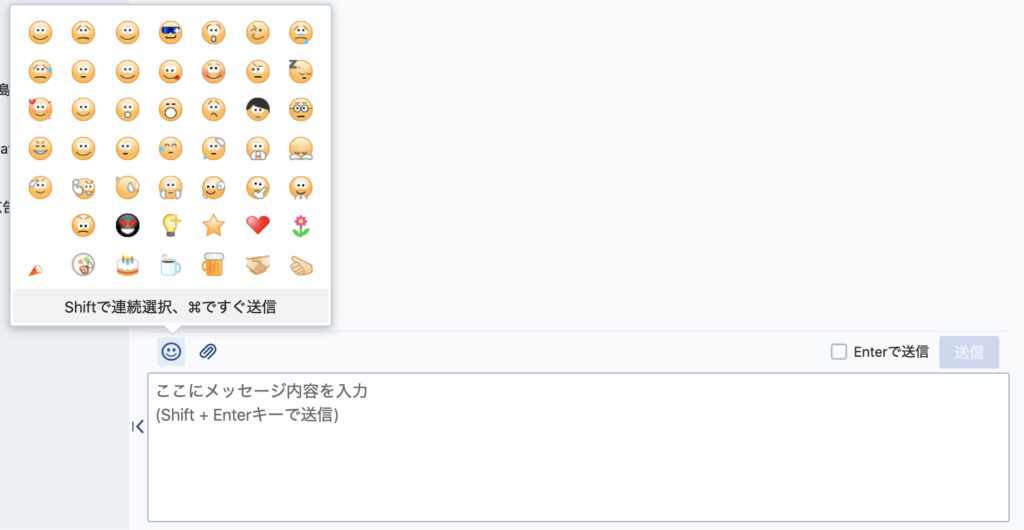
データのアップロードしすぎには注意
チャットワークではデータのアップロードを、文章を添えて行えますが、容量は課金しないと増やせないので注意が必要です。
画面上部のフォルダマークをクリックするとこのような画面が展開し、現在の使用状況を確認することができます。
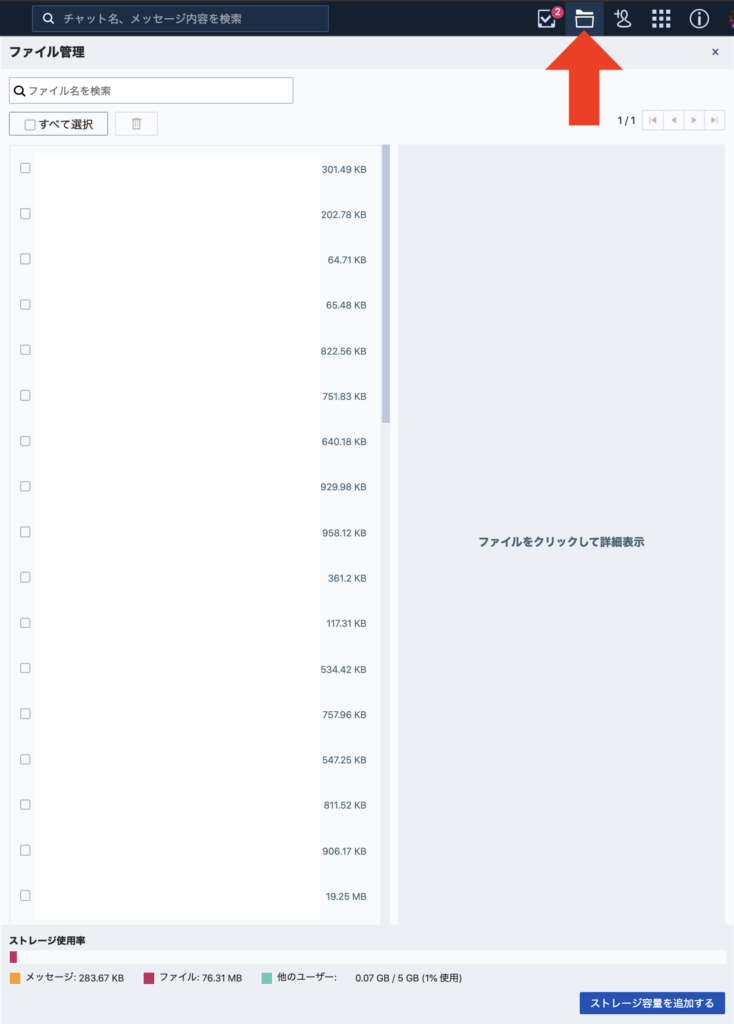
最大容量は5GB。
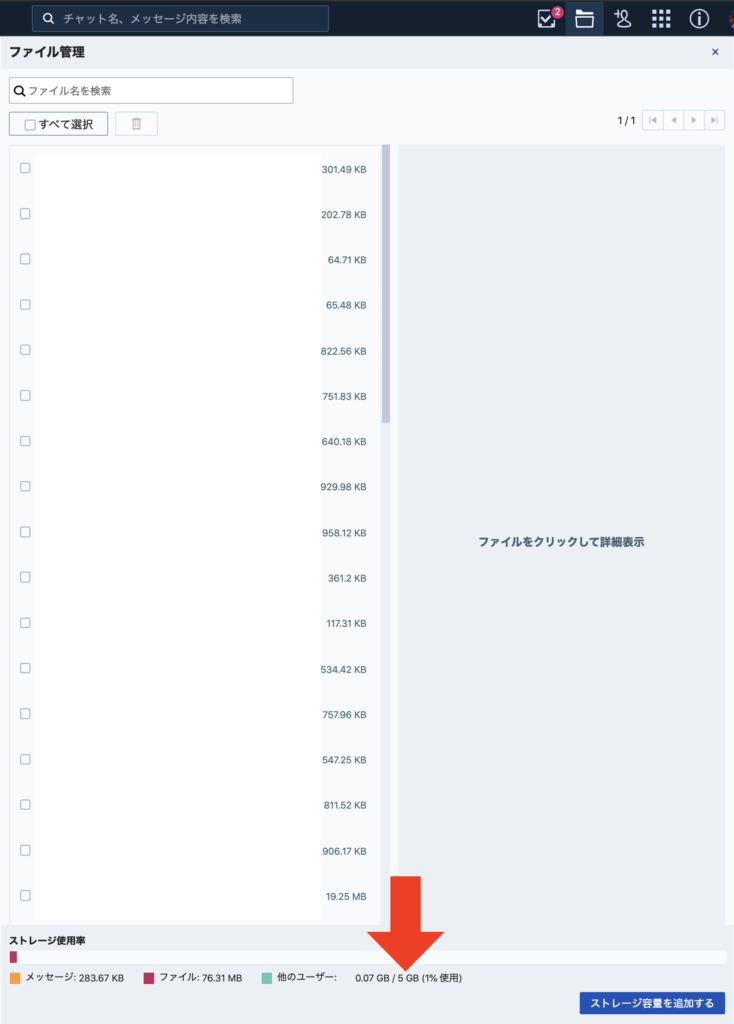
ヘビーユーザーなら課金もアリかもしれません。
まとめ
組織という仕組みがないからこそ、フリーランスはさまざまな便利なツールを用いて仕事をより効率的に進めていく必要があります。
いろいろな機能が充実しているチャットワークですが、まだまだたくさんの使い方がありそうなので、新しいワザを見つけたらこの記事で更新していきたいと思います!
それでは。


